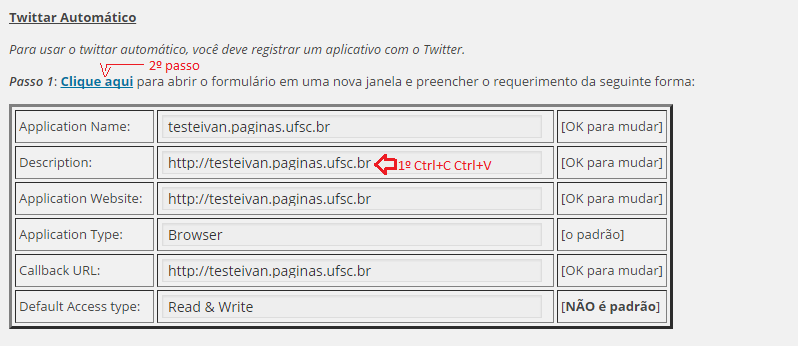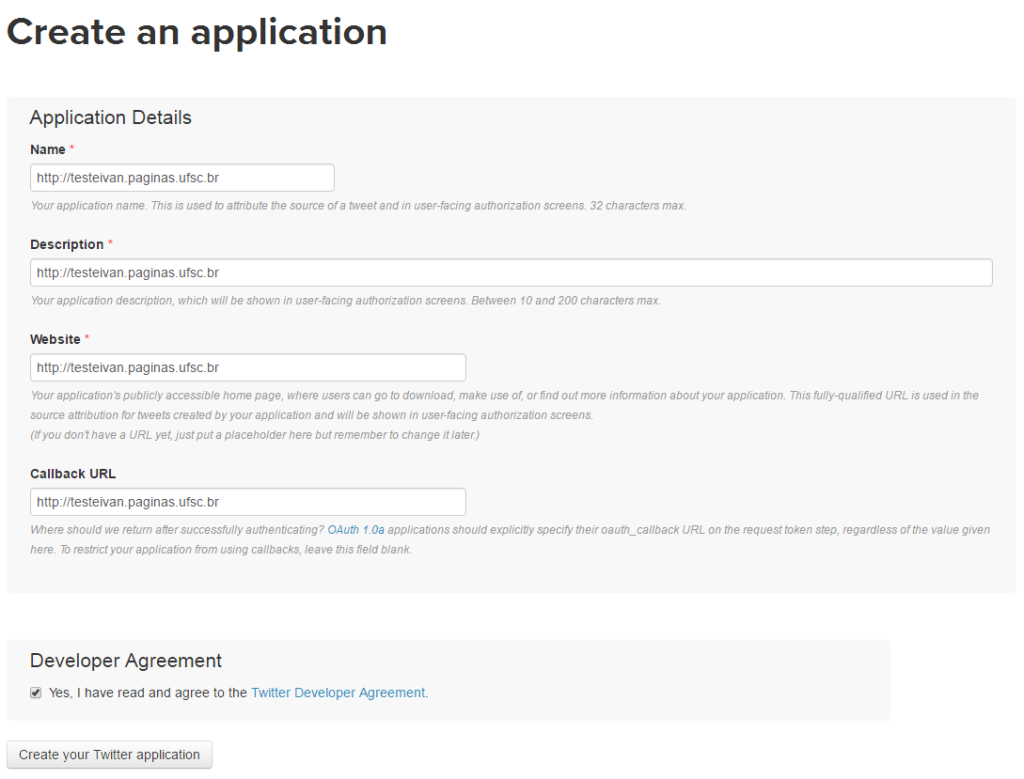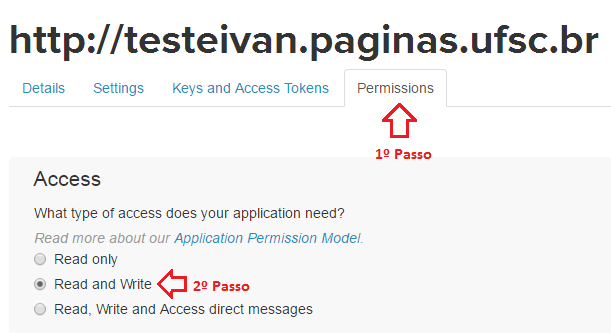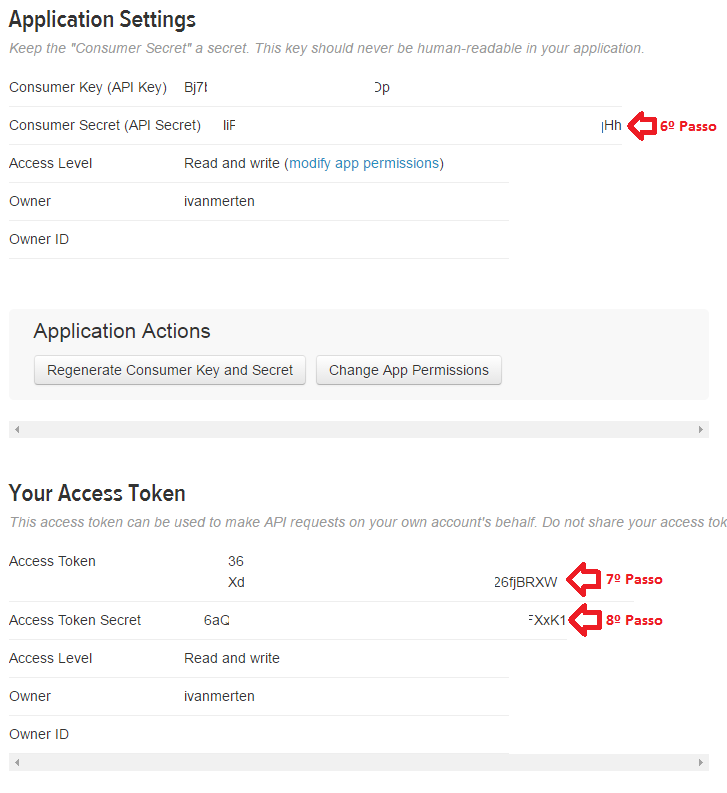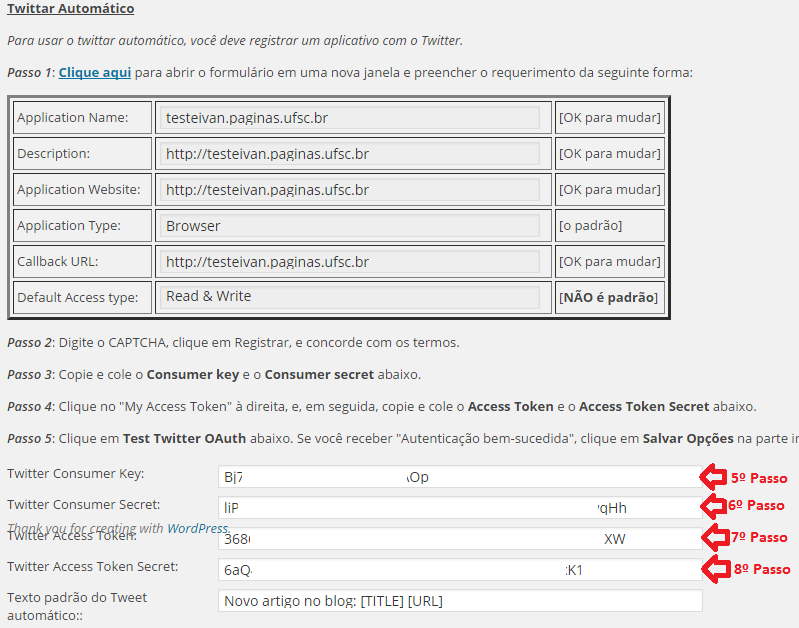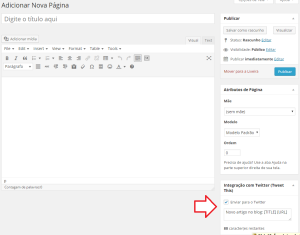Integração Com O Twitter
A integração é feita através do plugin Tweet This. A proposta deste é de que toda vez que um artigo ou uma página for publicado, ele poste no Twitter institucional da página uma informação de que um artigo ou página foi publicado.
Na área administrativa do Páginas você deve ir na aba Plugins, na lateral esquerda, e procurar o plugin Integração com Twitter (Tweet This).
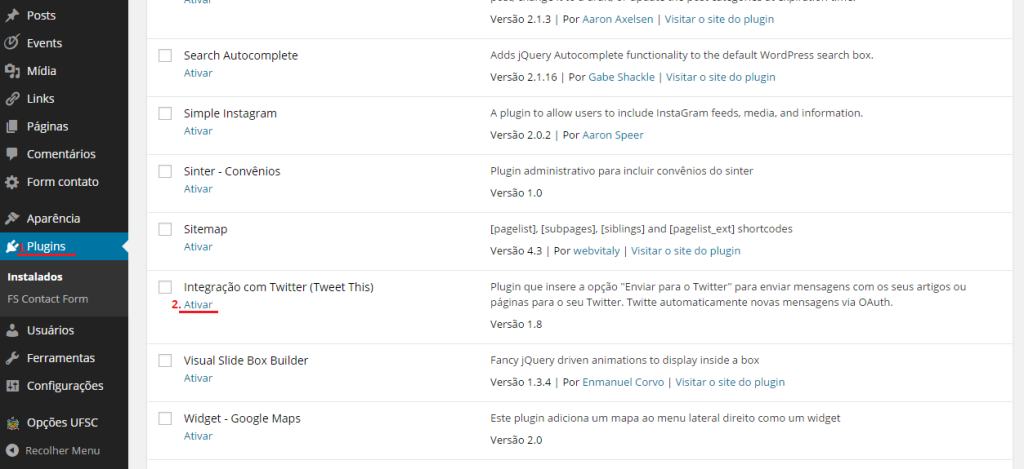 Clique em ativar para acionar o plugin, logo embaixo do nome do plugin, como mostra a imagem.
Clique em ativar para acionar o plugin, logo embaixo do nome do plugin, como mostra a imagem.
Assim que você ativar, na aba Configurações, também na lateral esquerda, irá aparecer a opção Integração Com O Twitter.
Nesta página, você deve copiar o que estiver escrito no campo “Descrição” (Description em inglês), entrar no link “Clique Aqui” do passo 1, onde será direcionado às configurações de administração da sua conta no Twitter. Se tiver alguma dúvida, siga a imagem abaixo.
Você foi direcionado à página de administração do Twitter.
Caso seu acesso tenha sido negado, é porque você precisa logar na conta da rede social (na página de acesso negado, canto superior direito, tem um link Sign In para você logar).
Uma vez que tenha inserido seu usuário, senha e logado na rede social, você verá uma página igual/semelhante a essa abaixo.
Preencha os campos com a descrição que você copiou anteriormente e preencha a caixa aceitando os termos de desenvolvedor, assim como mostrado no exemplo acima. Clique em criar aplicação do twitter (create your twitter application).
Agora, a primeira coisa que você deve fazer é garantir que o Twitter tem permissão de ler e escrever. Para isso, entre na aba Permissões e selecione a opção ler e escrever (Read and Write). Confira o passo a passo nas imagens abaixo. Não esqueça de salvar a configuração, pressionando o botão “salvar configurações” (update settings) no final da página!
Agora, mude para aba Keys and Access Tokens, no final da página crie um token de acesso (4º Passo), depois copie (Ctrl+C, Ctrl+V) a API Key (5º Pass0).
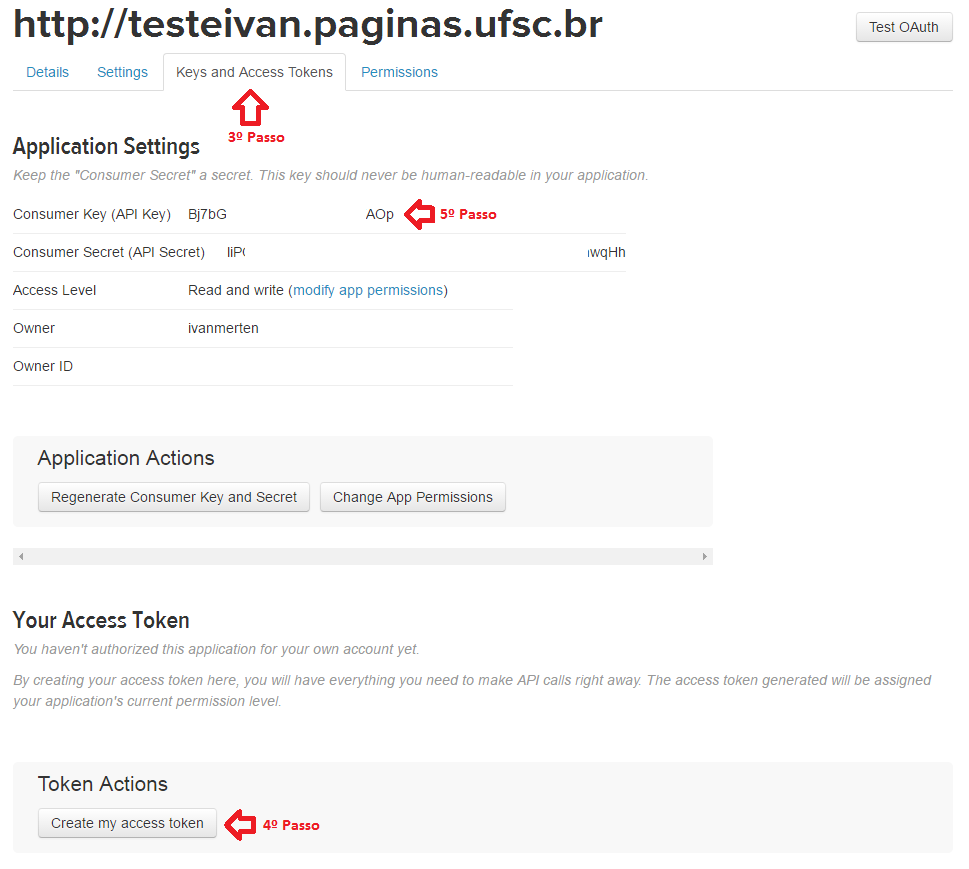 Volte à página de administração do WordPress (lá no plugin Tweet This) e cole no campo Twitter Consumer Key o código que você copiou anteriormente. Perceba que logo abaixo dele existem outros três campos:
Volte à página de administração do WordPress (lá no plugin Tweet This) e cole no campo Twitter Consumer Key o código que você copiou anteriormente. Perceba que logo abaixo dele existem outros três campos:
- Twitter Consumer Secret;
-
Twitter Access Token Secret.
Você deverá preenche-los copiando os códigos correspondentes na página de administração do Twitter, na aba Key and Access Token. Veja o exemplo:
Agora, na página do plugin Tweet This, clique em Testar Twitter OAuth. Deve aparecer uma frase avisando que a autenticação foi bem sucedida. Marque as todas as caixas e clique em Salvar Opções.
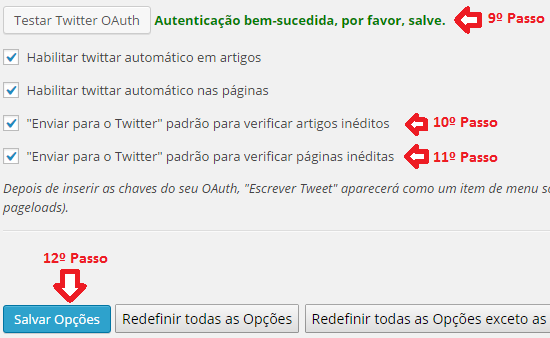
Pronto! Agora sempre que você for postar, verá este box da imagem abaixo com a opção “Enviar para o Twitter” selecionada.
Quando a página for publicada, uma mensagem aparecerá no box avisando que um tweet também foi publicado.